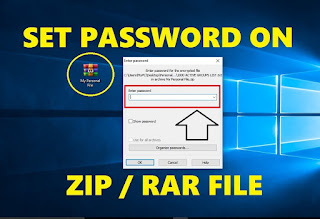Monday, December 24, 2018
Tuesday, November 6, 2018
How to Fix Photos App Not Working in Windows 10
How to Fix Photos App Not Working in Windows 10
Hi Friends, If you are facing problem like photo app does not open any image or picture in windows 10 or it open very slowly then you are at right article because I will tell you very simple and quick solution to solve that problem.
Solution 1 : First Uninstall & then Re-Install Photos App.
For that first open "Windows Powershell" as Administrator.
Command to uninstall photo app from your PC / Laptop is :
Get-appxpackage *photo* | remove-appxpackage
OR
Get-appxpackage *Microsoft.Windows.Photos* | remove-appxpackage
OR
Get-AppxPackage *photos* | Remove-AppxPackage
Through this command you can easily uninstall photo app from windows 10 PC / Laptop.
After that you need to Re-install photo app.
Command to Re-install photo app from your PC / Laptop is :
Get-AppXPackage -AllUsers | Foreach {Add-AppxPackage -DisableDevelopmentMode -Register “$($_.InstallLocation)\AppXManifest.xml”}
Wait till command execute successfully, Once done, Restart your PC / Laptop to apply changes.
Watch video tutorial
Friday, November 2, 2018
How to Fix Windows 10 Store Not Working Problem Easily
How to Fix Windows 10 Store Not Working Problem Easily
If you are facing problem like windows 10 store not opening or not working then i will tell you 2 very easy solutions through which you can fix that problem.
Solution 1 : Open Command Prompt as a Administrator.
Command 1: Type "powershell" and then hit "Enter Key".
Command 2 : Type "Set-ExecutionPolicy Unrestricted" and then hit "Enter Key".
Command 3 : Type "Get-AppXPackage -AllUsers | Foreach {Add-AppxPackage -DisableDevelopmentMode -Register "$($_.InstallLocation)\AppXManifest.xml"}"
and then hit "Enter Key".
If this solution does not works for you then apply 2nd solution.
Solution 2 : Open Windows PowerShell as a Administrator.
Type below mention command :
((Get-ChildItem “HKLM:SOFTWARE\Microsoft\Windows\CurrentVersion\Appx\AppxAllUserStore\InboxApplications”) | Get-ItemProperty).Path | Add-AppxPackage -Register -DisableDevelopmentMode
and then hit "Enter Key".
Monday, October 15, 2018
How to Play 4k HD Videos on VLC in PC without Lag
How to Play 4k HD Videos on VLC in PC without Lag
In this article of "How to Play 4k HD Videos on VLC in PC without Lag", I am going to tell you very easy and working way through which you can play any 4k or 1080p HD videos on your pc/laptop without lagging and stuttering on VLC media player.
Step 1 : Set "Power Option" to "High Performance".
And also make sure that "Processor power management" is set on "100%".
Step 2 : Download "MPC-BE" & Install it.
Step 3 : Download "MadVR", Extract it to the folder & then copy that folder to the
"MPC-BE" folder location.
After that open "MadVR" folder, Install MadVR by running "Install.bat" file.
Step 4 : Download "LAV Filters" & Install it.
Note : Depending on your PC / Laptop (x86-bit or x64-bit).
Step 5 : Download "Registory File" & run it.
This Reg file configures MPC-BE, MadVR and the LAV Filters to have the best settings.
Step 6 : Launch "MPC-BE", Press "o" key to open "Options".
Go to "Formats" and then click on "Modify" button.
After that click on "Video" button, This will make "MPC-BE" your default video player & then hit "Apply-OK" buttons to save changes.
Watch Video Tutorial
Tuesday, October 9, 2018
How to Open RAR and ZIP Files without using any Software
How to Open RAR and ZIP Files without using any Software
Hi... In this article I will tell you how you can easily open or extract any .rar or .zip file without using any software like WinRAR, WinZip or 7zip.
Step 1 : Open website "CLICK HERE".
Step 2 : Click on "Online Archiver".
Step 3 : Click on "Select Archive" button and then select the .rar or .zip file which you want to extract.
Once you uploaded .rar or .zip file then it will start extracting process and soon it extracted the your give .rar or .zip folder.
And lists all the files and folders which are present in .rar or .zip file and you can easily download any file or folder just by hitting "Download" button.
How To Open RAR File in Windows 10 FREE
How To Open RAR File in Windows 10 FREE
Hi Friends, In this article i will show you very simple and easy way to open any .rar file in windows 10 for free using software called "WinRAR".
Step 1: First Goto WinRAR Website "CLICK HERE", Click on "Download".
Step 2: Depending on your Windows OS click on "WinRAR x86" or "WinRAR x64".
Step 3: Once downloaded, Double-click on it to install the software.
Step 4: Once WinRAR software installed, Just right-click on ".rar" file and then click on "Extract File".
That's it... Through this you can easily open or extract any .rar file in windows 10 using WinRAR software for free.
WATCH VIDEO TUTORIAL
Wednesday, September 26, 2018
Fix "This Site Can't Be Reached" (Err_Connection_Refused) in Google Chrome
Fix "This Site Can't Be Reached" (Err_Connection_Refused) in Google Chrome
In this article of Fix "This Site Can't Be Reached" (Err_Connection_Refused) in Google Chrome, I will tell you 3 easy and quick solutions through which you can fix this problem.
1st Solution : Restart DNS Client.
> Open RUN (Win+R), Type "services.msc" and then hit "OK" button.
> Find "DNS Client", Right-click on it and then hit "Restart".
> Once DNS client restarts, Reboot your PC or Laptop and after that try to visit that site again which prompt you that error message.
2nd Solution : Change DNS Address.
> Go to "Control Panel", Click on "Network and Internet", Click on "Network and Sharing Center" and then click on "Change Adapter Settings".
> Now right-click on you active internet connection and then hit "Properties".
> First select "Internet Protocal Version 4" and then hit "Properties".
> Tick the "Use the following DNS Server Addresses" and then type
> Preferred DNS Server : 8.8.8.8
> Alternate DNS Server : 8.8.4.4
> Also tick the "Validate Settings" box and then hit "OK" button to save changes.
> Reboot you PC/Laptop and then try to visit that website again which prompt you that error message.
3rd Solution : Try Resetting TCP/IP.
> Open Command Prompt (As Admin).
> Now execute below mention commands one by one.
(cmd : a) ipconfig /release
> Hit enter key to execute the command.
(cmd : b) ipconfig /all
> Hit enter key to execute the command.
(cmd : c) ipconfig /flushdns
> Hit enter key to execute the command.
(cmd : d) ipconfig /renew
> Hit enter key to execute the command.
(cmd : e) netsh int ip set dns
> Hit enter key to execute the command.
(cmd : f) netsh winsock reset
> Hit enter key to execute the command.
> Once you execute all commands, Try to Open that website again.
Watch Video Tutorial
Wednesday, September 12, 2018
How To See Incognito Browsing History Code
How To See Incognito Browsing History Code
Friends you need to copy that below mention code and then paste it into that new created text file.
Code :
@echo off
Powershell -noexit "ipconfig /displaydns | select-string 'Record Name' | foreach-object { $_.ToString().Split(' ')[-1] } | Sort | Out-Gridview"
Saturday, September 8, 2018
How to Reduce Image File Size From MB to KB
How to Reduce Image File Size from MB to KB
In this article of "How to Reduce Image File Size From MB to KB", I will tell you easy and quick method of compressing any photo size.
Steps to Reduce Image File Size are :
1st Step : Download below mention software called "Caesium" for free.
>>>>>>> Click Here to Download Caesium <<<<<<<<
2nd Step : Once downloaded and then extract that caesium zip file.
3rd Step : Open caesium folder and then run "Caesium.exe" or Caesium Application file.
4th Step : Select the Image File.
5th Step : Decrease "Quality" to 25 to 30%.
6th Step : Give the "Destination Path" where you want to save that compressed image file.
7th Step : In the last just click on "Compressed" button, This will quickly compressed your image file size.
>>>>>>>>>>>>> Watch Video Tutorial <<<<<<<<<<<<<
Thursday, September 6, 2018
How To Convert JPG To PDF Online For Free and Without Software
How To Convert JPG To PDF Online For Free and Without Software
Hi friends, In this article of "How To Convert JPG To PDF Online For Free and Without Software" i will tell you very easy and quick way through which you can convert any jpg image file into pdf document without using any converter for free.
Steps to Convert JPG to PDF :
1st Step : Open below mention website.
2nd Step : Click on "Select JPG files" and then select the jpg image file which you want to convert in pdf document.
3rd Step : Once jpg file uploaded, Click on "Convert to PDF" button.
This will start converting process, Once completed it displays you "Your PDF File is Ready" message beside it you will see "Download your PDF" button.
So with the help of this free website you can easily convert any jpg image file to PDF document without using any software and also download that PDF document file to your PC or laptop.
>>>>>>>>>>>>>>> Watch Video Tutorial <<<<<<<<<<<<<<
Wednesday, September 5, 2018
How to Delete all Liked Videos on YouTube at Once
How to Delete all Liked Videos on YouTube at Once
In this article of "How to Delete all Liked Videos on YouTube at Once", I will show you easy and quick way through which you can remove your all YouTube liked videos.
Steps to Delete all Liked Video from YouTube :
1st Step : Login into your YouTube Account.
2nd Step : On the left-hand side you will see "Library", Under
which you will find "Liked Videos" section. Click on "Liked Videos" to open it.
On the Liked Videos page it will shows you all of your liked videos on YouTube.
3rd step : Click on "Edit" button.
4th Step : Right-click on white-area and then click on "Inspect".
you can also press (ctrl+shift+I) key.
5th Step : Go to "Console" windows.
6th Step : Copy the below mention code and then paste it into console windows.
Code :
var items = $('body').getElementsByClassName("pl-video-edit-remove-liked-video");
for(var i = 0; i < items.length; i++){
items[i].click();
}
Once you pasted the code, Just hit "Enter Key"...
In the last click on "Refresh" button, Through this simple and quick way you can remove all your liked videos from YouTube.
>>>>>>>>>>>>>>> Watch Video Tutorial <<<<<<<<<<<<<<<<<
Sunday, September 2, 2018
How to Restore Windows Photo Viewer in Windows 10
How to Restore Windows Photo Viewer in Windows 10
Code :
Windows Registry Editor Version 5.00
; Change Extension's File Type
[HKEY_CURRENT_USER\Software\Classes\.jpg]
@="PhotoViewer.FileAssoc.Tiff"
; Change Extension's File Type
[HKEY_CURRENT_USER\Software\Classes\.jpeg]
@="PhotoViewer.FileAssoc.Tiff"
; Change Extension's File Type
[HKEY_CURRENT_USER\Software\Classes\.gif]
@="PhotoViewer.FileAssoc.Tiff"
; Change Extension's File Type
[HKEY_CURRENT_USER\Software\Classes\.png]
@="PhotoViewer.FileAssoc.Tiff"
; Change Extension's File Type
[HKEY_CURRENT_USER\Software\Classes\.bmp]
@="PhotoViewer.FileAssoc.Tiff"
; Change Extension's File Type
[HKEY_CURRENT_USER\Software\Classes\.tiff]
@="PhotoViewer.FileAssoc.Tiff"
; Change Extension's File Type
[HKEY_CURRENT_USER\Software\Classes\.ico]
@="PhotoViewer.FileAssoc.Tiff"
Categories:
Restore Windows Photo Viewer
Monday, August 6, 2018
How to Fix All .DLL Files Missing Error in Windows 10/8/7 PC
How to Fix All .DLL Files Missing Error in Windows 10/8/7 PC
Hi Friends... If you are facing problem like all .dll files missing in windows pc then watch my below mention video tutorial in which i will show you easy way to fix this type of issue in windows pc for free.
Click Here to Download "DirectX End-User Runtime Web Installer"
Watch Video Tutorial
Saturday, August 4, 2018
How to Download and Install FORTNITE Free on Windows 10/8/7 PC / Laptop
How to Download and Install FORTNITE Free on Windows 10/8/7 PC / Laptop
Hi Friends... If you want to download and install Fortnite game for free on Windows PC or Laptop then click on below mention link.
Click Here to Download Fortnite For FREE
Watch Video Tutorial
Friday, August 3, 2018
How to Fix .NET Framework 3.5 Error Code 0x800f081f Easily
How to Fix .NET Framework 3.5 Error Code 0x800f081f Easily
Hi Friends... To Fix .NET Framework 3.5 Error Code 0x800f081f you need to download below mention file.
Click Here to Download File
After that open "Command Prompt" (As Admin) and then type below mention cmd.
Dism.exe /online /enable-feature /featurename:NetFX3 /source:C:\ /LimitAccess
In the last just hit enter key to start execution of the command...
This command will take few minutes to execute, So be patient...
Thursday, August 2, 2018
How to Get Microsoft Office 2016 for Free
How to Get Microsoft Office 2016 for Free
Hello Friends... If you want to download and install microsoft office 2016 for free on windows 10/8.1/8/7 then follow the shown steps in the video tutorial below.
Click Here to Download "Microsoft Office 2016".
Click Here to Download "WinRaR Software".
Advertisement
Wednesday, August 1, 2018
How to Get a Yellow Circle Around your Mouse Cursor
How to Get a Yellow Circle Around your Mouse Cursor
Hi Friends... If you want a yellow circle around your mouse cursor then download below mention file and follow the shown steps in the video.
Click Here to Download "Yellow Circle Cursor" File
Watch Video Tutorial
How to Reduce Video Size without Losing Quality 2018
How to Reduce Video Size without Losing Quality 2018
Hi Friends... If you want to reduce video file size without losing it's quality then download below mention software for free and follow the shown steps in the video tutorial...
Click Here to Download "HandBrake" Software
Watch Video Tutorial
Monday, July 30, 2018
How to Recover Deleted Files in Windows for FREE
How to Recover Deleted Files in Windows for FREE
Hi Friends... If you want to recover your all deleted files from your hard drive or external drive like USB drive then you are at right place...
Click Here to Download Software
Sunday, July 29, 2018
Sunday, July 15, 2018
How to Set Password on Zip File and Rar File Easily
How to Set Password on Zip File and Rar File Easily
Hi Friends... In this article of "How to Set Password on Zip File and Rar File Easily", I will tell you very easy and simple way to make password protected a zip file or rar file using free software called "WinRaR".
Steps to Set Password on Zip / Rar File :
1st Step : Download Free Software Called "WinRaR" >>> Click Here to Download it <<<
2nd Step : Once downloading process ends, Just Install it on your PC/Laptop.
3rd Step : Right-click on that folder which you want to zip or password protected and then click on "Add to Archive".
4th Step : Now name it, Select archive format and then click on "Set Password" button.
5th Step : Enter any password you want and then hit "OK" button, This will save that password.
That it, Now you can not open that zip file without password...
>>> Watch Video Tutorial <<<
Monday, July 9, 2018
How to Add your Own Photo to Mp3 Songs Easily
How to Add your Own Photo to Mp3 Songs Easily
In this article of "How to Add your Own Photo to Mp3 Songs", I will tell you very easy way to set your pwn picture to any mp3 song for free.
2nd Step : After that just install that software to your pc or laptop.
3rd Step : Right-click on AIMP and then hit "Properties".
4th Step : Click on "Open File Location".
5th Step : Double-click on "AIMPate" to open it.
6th Step : First select you mp3 song on which you want to set your picture as album cover photo and then click on image of "Album Cover".
7th Step : Select the picture and then hit "Open" button.
8th Step : In the last just hit "Save" button to save the changes. This will set your selected image to that mp3 song.
That's it... Through this simple and easy way you can set your own image to any mp3 song for free.