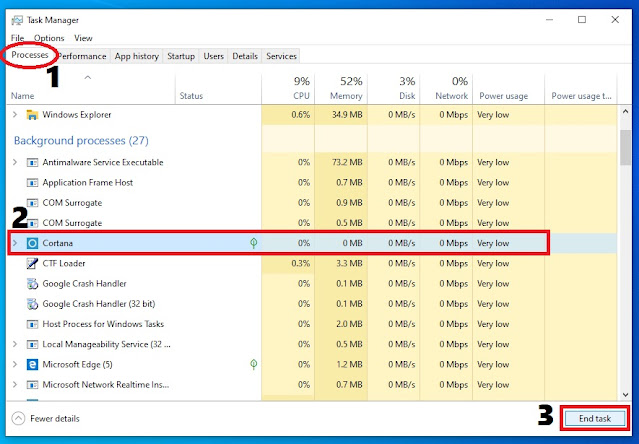How to Remove Yahoo Search Redirect Virus from Google Chrome
No Doubt Yahoo is one of the famous and legitimate search engine in the world right now, but it can be frustrating to have it continuously pop up every time you open google chrome web browser.
Google Chrome, Mozilla Firefox, Microsoft Edge, Safari, Internet Explorer and other popular browsers with large user bases are common targets of browser hijackers.
Hence, with such software, plug-ins, extensions installed, every new browser tab/window opened and every single search query typed into the URL bar are redirect to the address of an illegitimate search engine.
So to solve this problem I have find 4 best and simple ways through which you can fix this redirect virus from google chrome.
Fixes to Remove Yahoo Search Redirect Virus from Google Chrome are:
Fix 1: Make sure that "On startup" is set to "Open The New Tab Page" in Google Chrome.
> Open "Google Chrome", Click on "Customize and Control Google Chrome" and then click on "Settings".
> And then select the "Open The New Tab Page" from the options of the "On Startup" settings.
Fix 2: Remove "Yahoo" from your default "Search Engine" in Google Chrome.
> Go to Google Chrome "Search Engine" settings and then select "GOOGLE" from the list of the browsers.
Fix 3: Remove Malicious or Redirect Virus Extensions from Google Chrome.
> It may be happen when you install or downloaded any thing or software from internet it contain malicious or redirect virus with it that cause chrome browser to redirect to yahoo.
> So for that you need to remove all malicious or redirect virus extensions from google chrome "Extensions" tab.
> Remove/Disable all un-wanted Extensions which may cause google chrome to redirect to yahoo.
Fix 4: Reset your Google Chrome Browser.
> Go to google chrome "Settings" and then click on "Advanced".
> After that scroll-down till you see "Reset and Clean Up" and then click on "Restore settings to their original defaults".
> In the last click on "Reset Settings" button... This will reset google chrome web browser to it's default settings.