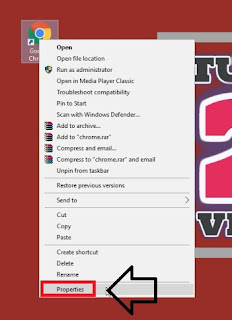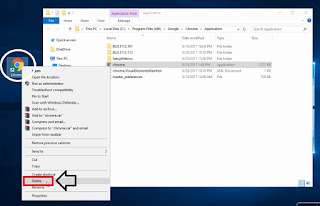How to Clear all Cache Memory on Windows 10
Due to this cache your PC becomes slower, hangs time and again, starts in a longer period of time.
So by clearing all cache from your PC, make your computer work smoother and faster.
Steps to Clear all Cache from your PC :
Search for "Disk Cleanup".
Select the drive which you want to clean and hit "OK".
Now check all check-boxes and then hit "OK" button.
After that click on "Delete Files" button.
Once you hit "Delete Files" button, it will start deleting all temporary files and cache from your PC.
Watch Video Tutorial