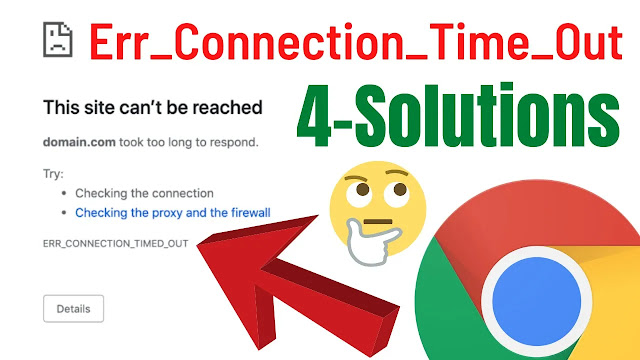In this article, I will share 4 simple and working solutions through which you can fix this err connection timed out error in google chrome browser.
Solutions are following:
Fix 1 : Open Command Prompt as Admin.
Execute below mention commands one by one after pressing "Enter Key".
Command 1 : ipconfig /release
Command 2 : ipconfig /all
Command 3 : ipconfig /flushdns
Command 4 : ipconfig /renew
Command 5 : netsh int ip set dns
Command : netsh winsock reset
Once all commands executed, Then restart your PC or Laptop once.
Fix 2 : Change Proxy Server.
Right-click on your Active Internet Connection & then click on "Properties".
Select "Internet Protocol Version 4" & then click on "Properties" button.
Tick the "Use the following DNS Server Addresses" box...
> Preferred DNS Server : 8.8.8.8
> Alternate DNS Server : 8.8.4.4
Tick the validate box and then click on "OK" Button to save the changes.
Fix 3 : Clear all Browsing Data of Chrome.
Goto Chrome's History.
Click on "Clear Browsing Data".
Tick all the box-es and then click on "Clear Data". This will clear your all chrome browsing data.
Fix 4 : Add any VPN Extension to Chrome Browser.
Search for "browsec" & Add that extension to chrome browser.
Enable it and then try to open site that prompting you err_timed_out error.
> Note: If these all solutions did not work for you then try to "Turn-Off" your Router and then "Turn-On" it again.