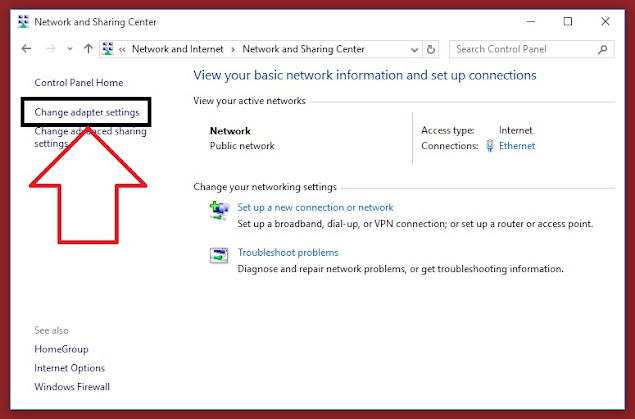How To Increase Your Internet Speed For FREE | Faster DNS Server
Hi friends... In this article i am going to shows you how to increase internet speed and get fast internet response time by using a open private faster DNS server.
Virtually increase you computer speed when accessing the internet.
Get an increase in your internet speed just by making one simple free DNS server change in your Windows 10/8/7 Operating System.
Try out this faster DNS server free and see how to get fast internet speed for free when you do.
You will comprehend in less then 6 minutes how to increase your internet speed in 1 minute for free.
Steps to Increase Internet Speed for Free :
1st step : Open "Control Panel".
2nd Step : Click on "Network and Internet".
3rd Step : Click on "Network and Sharing Center".
4th Step : Click on "Change Adapter Settings".
5th Step : Now here you need to Right-click on your "Active Internet Connection" (In my case I have Ethernet).
6th Step : First select "Internet Protocol Version 4(IPv4)" and then click on "Properties" button.
7th Step : Now you first need to select "Use the following DNS Server Addresses" box.
> And then type below mention DNS Server Addresses.
> Preferred DNS Server : 1.1.1.1
> Alternate DNS Server : 1.0.0.1
OR
> Preferred DNS Server : 8.8.8.8
> Alternate DNS Server : 8.8.4.4
Once you done that just "Tick" the "Validate Settings" box & then hit "OK" button to save changes.
Watch Video Tutorial