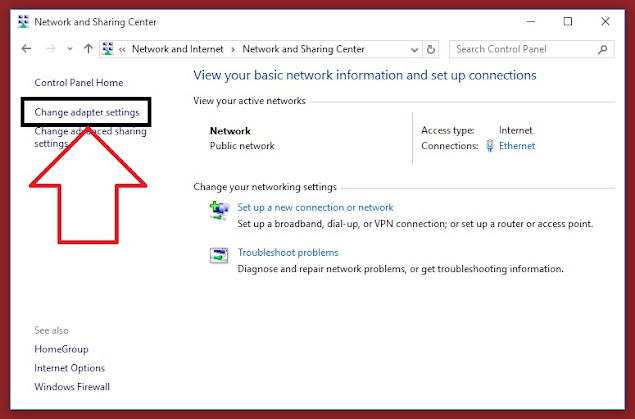Windows 10 Product Keys
"Windows 10 Supported Editions" "Product Keys"
Home/Core TX9XD-98N7V-6WMQ6-BX7FG-H8Q99
Home/Core (Country Specific) PVMJN-6DFY6-9CCP6-7BKTT-D3WVR
Home/Core (Single Language) 7HNRX-D7KGG-3K4RQ-4WPJ4-YTDFH
Home/Core N 3KHY7-WNT83-DGQKR-F7HPR-844BM
Professional W269N-WFGWX-YVC9B-4J6C9-T83GX
Professional N MH37W-N47XK-V7XM9-C7227-GCQG9
Enterprise NPPR9-FWDCX-D2C8J-H872K-2YT43
Enterprise N DPH2V-TTNVB-4X9Q3-TJR4H-KHJW4
Education NW6C2-QMPVW-D7KKK-3GKT6-VCFB2
Education N 2WH4N-8QGBV-H22JP-CT43Q-MDWWJ
Enterprise 2015 LTSB WNMTR-4C88C-JK8YV-HQ7T2-76DF9
Enterprise 2015 LTSB N 2F77B-TNFGY-69QQF-B8YKP-D69TJ
Enterprise 2016 LTSB DCPHK-NFMTC-H88MJ-PFHPY-QJ4BJ
Enterprise 2016 LTSB N QFFDN-GRT3P-VKWWX-X7T3R-8B639