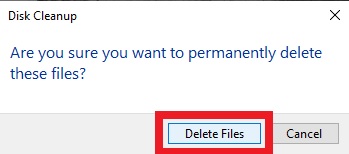How to Quickly Fix Windows 10 Settings Not Opening Problem | 3 Solutions
In this article of "How to Quickly Fix Windows 10 Settings Not Opening Problem", I am going to share 3 simple and quick ways through which you can fix this settings not opening problem in windows 10.
Solutions to Fix Settings Not Opening in Windows 10 are:
Fix 1: Run Windows PowerShell Command.
> Right-click on "Start Button", then click on "Windows PowerShell" as Administrator and then execute the below mention command.
Command is: Get-AppXPackage -AllUsers -Name windows.immersivecontrolpanel | Foreach {Add-AppxPackage -DisableDevelopmentMode -Register “$($_.InstallLocation)\AppXManifest.xml” -Verbose}
> Once command execute successfully, Check windows settings working or not, If not then "Restart" you PC once.
> If this fix does not solve settings not opening problem then apply 2nd fix.
Fix 2: Rebuild All Windows 10 Apps.
> Right-click on "Start Button", then click on "Windows PowerShell" as Administrator and then execute the below mention command.
> Command is: Get-AppXPackage | Foreach {Add-AppxPackage -DisableDevelopmentMode -Register "$($_.InstallLocation)\AppXManifest.xml"}
> Once command execute successfully, Check windows settings working or not, If not then "Restart" you PC once.
Fix 3: Run System File Checker.
> Search for "Command Prompt", then click on "Run as Administrator" and then execute below mention command.
> Command is: sfc /scannow
> This command will take few minutes, Once the command execute successfully, Check windows settings working or not.
> That's it, I hope one of the above fix will definitely work's for you to fix this windows 10 settings not opening problem.
> Watch Video Tutorial : Fix Windows 10 Settings Not Opening Problem