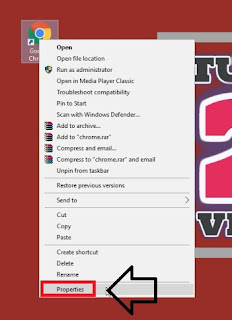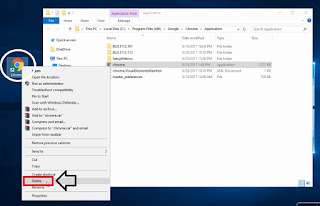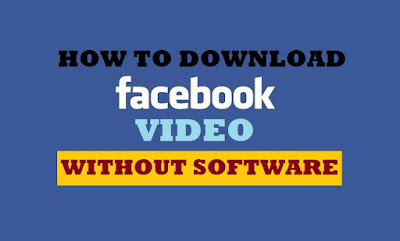How To Remove Groove Music From Windows 10 ?
If you want to remove or uninstall windows 10 default app called groove music then you are reading the right article.
In this article i will tell you very simple way to uninstall windows groove music app from windows 10.
Step 1 : Open "Windows Powershell" as admin.
Step 2 : Type command : Get-AppxPackage -AllUsers and hit enter key.
Step 3 : After that find "Zunemusic" and copy packagefull name.
Note : In windows 10 zunemusic also known as groove music.
Step 4 : Now type command : Remove-AppxPackage <PasteherePackageFullName> and then hit enter key.
Note : Here <PasteherePackageFullName> is the groove package name which you copy.
Once you hit enter key, It will start uninstalling process of groove music, once process ends just restart your pc...
Watch Video Tutorial