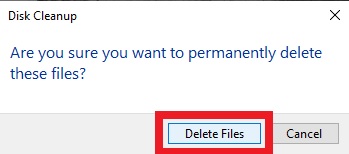How To Fix Wi-Fi Connected But No Internet Access On Windows 10
In this article of "How To Fix Wi-Fi Connected But No Internet Access On Windows 10", I am going to share 10 simple and working ways to solve this problem.
SOLUTION'S TO FIX WI-FI CONNECT BUT NO INTERNET ARE FOLLOWING:
FIX 1: Restart your Router.
> Turn-Off the router and wait for 30 Seconds before Restarting it again. Once you done that try again to access any website to see whether internet is working or not.
> If still internet is not access then apply 2nd solution which is.
FIX 2: Check the Proxy Server.
> Open "Control Panel", Go to "Internet Options", Move to "Connections" tab and then click on "LAN Settings".
> And make sure that "Automatically Detect Settings" is CHECKED and then click on "OK".
FIX 3: Flush/Clear DNS Cache.
> Open Command Prompt as Administrator & the type command: "ipconfig /flushdns" and press "Enter" key.
> If this fix does not work then apply 4th fix.
FIX 4: Set "Obtain DNS Server Address Automatically".
> Open "Network and Internet Settings" and Click on "Change Adapter Options".
> Right-click on "Your Wi-Fi Connected" and then click on "Properties".
> Select the "Internet Protocol Version 4" and then click on "Properties".
> Select or check the "Obtain DNS Server Addresses Automatically" option & then click on "Ok".
> This fix also not work for you then apply 5th fix which is...
FIX 5: Use Built-in Troubleshooter.
> Search for "Troubleshooter" Windows built-in Tool and run it, This will find and fix any issue if it find them during scanning.
> This fix also not work for you then apply 6th fix which is...
FIX 6: Reset Network.
> Go to "Windows Settings" and then Click on "Network and Internet".
> And then click on "Reset Network", This reset your network.
> If this fix does not work then apply 7th fix.
FIX 7: Reset the IP Logs & DNS.
> Open CMD as Admin & then execute the below mention commands one by one.
> And press "Enter" key after every command.
Commands are following:
1. netsh winsock reset
2. netsh int ip reset
3. netsh int ip reset resetlog.txt
4. ipconfig /flushdns
5. ipconfig /release
6. ipconfig /renew
7. netsh int ipv4 reset resetlog.txt
Once you execute all the commands, Restart your PC or Laptop.
> If this fix still does not work for you then apply 8tt fix.
FIX 8: Roll Back your Internet Drivers.
> Open "Device Manager" and then expend "Network Adapters".
> Right-click on "Network Drivers" and then click on "Properties".
> Go to "Drivers" tab and then click on "Roll Back Drivers".
> This will roll back your network drivers to it's previous installed version.
> If this fix still does not work then apply 9th fix which is.
FIX 9: Change the DNS Server.
> Open "Network and Internet Settings" and Click on "Change Adapter Options".
> Right-click on "Your Wi-Fi Connected" and then click on "Properties".
> Select the "Internet Protocol Version 4" and then click on "Properties".
> First check the "Use This Following DNS Server Addresses" option & then type below mention DNS Servers Addresses.
> Google Public DNS Server are...
> Preferred DNS Server : 8.8.8.8
> Alternate DNS Server :8.8.4.4
> Cloudflare DNS Server are...
> Preferred DNS Server : 1.1.1.1
> Alternate DNS Server :1.0.0.1
> "Tick" the validate box and then click on "Ok" to save the changes.
> These both DNS Server's are good to use, So try both of them and see which one is working good for you.
FIX 10: Uninstall the Network Drivers & Restart your PC/Laptop.
> It will automatically install it. If it does not install then install network drivers manually.
That's it... I hope of the above mention fix will work for you, Do mention thatfix# in the comment section.